 Internet merupakan media komunikasi global yang begitu banyak menyajikan berbagai informasi actual, namun dalam melakukan koneksi dengan internet untuk beberapa komputer perlu dilakukan pengaturan untuk bisa berbagi koneksi internet.
Internet merupakan media komunikasi global yang begitu banyak menyajikan berbagai informasi actual, namun dalam melakukan koneksi dengan internet untuk beberapa komputer perlu dilakukan pengaturan untuk bisa berbagi koneksi internet.
Berikut cara sharing koneksi internet berbasis kabel dengan 2 LAN Card pada sistem operasi Windows XP.
4 Langkah dalam melakukan setting koneksi internet dengan 2 LAN Card :
1. Jaringan default dari kabel ISP
2. Setting windows agar bisa share koneksi
3. Setting IP pada tiap LAN card
4. Hubungkan LAN kedua dan silakan browsingJaringan default dari kabel ISP
ISP via tv kabel -> cable modem -> LAN card komputer pertama. pastikan internetnya sudah hidup dan sudah bisa browsing.
Setting windows agar bisa share koneksi
Start -> Programs -> accessories -> Communications -> Network Setup Wizard
Next sampai muncul windows berikut

pilih sesuai petunjuk pada gambar
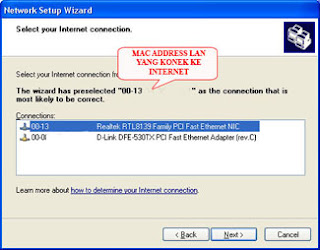
http://artikel-tentang-komputer.blogspot.com
.....cara lain....
Ini adalah cara share koneksi internet kabel dengan 2 LAN pada windows XP. Ada 4 langkah :
1. Jaringan default dari kabel ISP
2. Setting windows agar bisa share koneksi
3. Setting IP pada tiap LAN card4. Hubungkan LAN kedua dan silahkan browsing
Keterangan :
1. Jaringan default dari kabel ISP :
ISP via tv kabel->cable modem->LAN card komputer pertama, pastikan internetnya sudah hidup dan sudah bisa browsing.
2. Settign windows agar bisa share koneksi :
start->Programs->accessories->Communications->Network Setup Wizard Next sampai muncul windows.
Berikutnya network-setu-wizard-pic2.jpg pilih sesuai petunjuk pada gambar network-setu-wizard-pic2.jpg
Defaultnya adalah LAN Card yang konek ke internet.
Lalu next saja sampai selesai. kalau minta di save ke disket di tolak jawab NO dan finish.
Pastikan Internet Connection Sharing pada LAN properties pada komputer pertama yang terhubung ke cable modem terpilih. Cek “Allow other network users to connect through this computer’s Internet connection” internet connection sharing.
3. Setting IP pada tiap LAN card :
Setting LAN card yang ke Internet(komputer 1)- default dari teknisinya.
- Obtain an IP address automaticaly
- Obtain DNS Server Address Automatically
Setting LAN card yang menuju Komputer Lain (komputer 1) :
IP Address : 192.168.0.5
Subnet Mask : 255.255.255.0
Default Gateway : Kosongin aja
DNS : Kosongin aja
Setting LAN Card pada komputer Lain(komputer 2,3,4,5,dsb):
IP Address : 192.168.0.10
Subnet Mask : 255.255.255.0
Default Gateway : 192.168.0.5
Prefered DNS Server : Samakan dengan DNS pada LAN yang konek ke Internet
Alternate DNS Server : Samakan dengan DNS pada LAN yang konek ke Internet
4. Hubungkan LAN kedua dan silahkan browsing :
Sambungkan LAN card anatara komputer 1 dan komputer 2 dengan menggunakan kabel cross. Silahkan browsing.
Tambahan bagi yang tidak tahu cara setting IP :
Start->Setting->Control Panels->Network Connections
Klik kanan->Properties(pada Local Area Connection)
pada Tab->general
cari This connection use the following items->Internet Protocol(TCP/IP)
klik properties->pada tab general pilih obtain an IP address automatically
ini setting yang DHCP, untuk yang statik pilih Use this following IP address.
Bagi yang tidak tau cara liat DNS :
Star->Setting->Control Panels->Network Connections
klik kiri 2x pada LAN card yang konek ke internet
pada Tab->Support
ada tombol detail, disana ada yang namanya DNS server, itulah DNS dynamic yang diberikan oleh ISP anda.
Note :
1. gunakan kabel cross untuk menghubungkan lan card pc1 dan lan card pc2.
2. gunakan kabel straight untuk menghubungkan cable modem dan lan card pc1.
Ringkasan :
1.pastikan koneksi internet dari ISP sudah jalan.
2. share koneksi pada LAN card pertama.(lihat pada windows agar bisa share koneksi)
3.setting IP, subnet mask, gateway dan dns pada tiap LAn card.
4.selamat internet anda sudah di share
5.jangan lupa gunakan kabel cross untuk menghubungkan lan card pc1 dan lan card pc2.
Sumber : http://speedytutorial.blog.plasa.com

