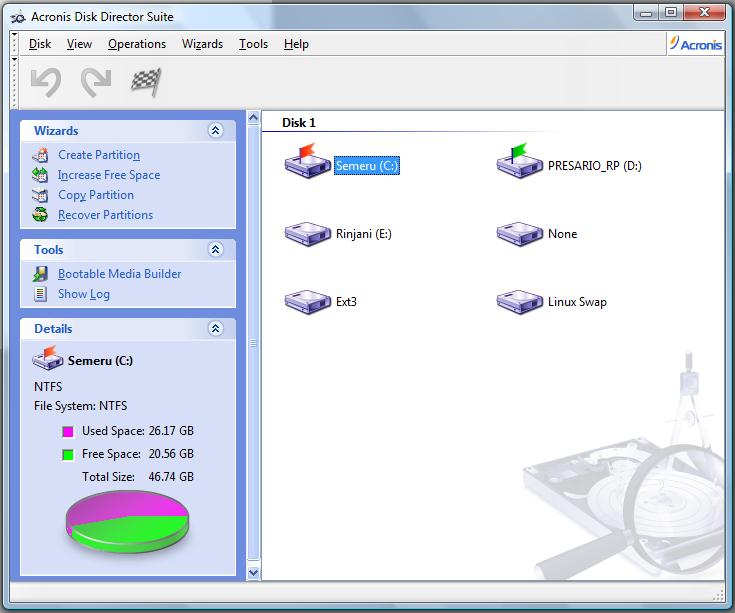MikroTik RouterOS™ adalah sistem operasi dan perangkat lunak yang dapat digunakan untuk menjadikan komputer manjadi router, mencakup berbagai fitur yang dibuat untuk ip network dan jaringan wireless, cocok digunakan oleh ISP dan provider hotspot.
Berikut langkah-langkahnya;
1. Masukkan CD Installer Mikrotik Router OS ke dalam CD ROM
2. Arahkan boot pertama kali ke CD Rom, melalui bios setup
3. Setelah PC melakukan boot ke CD akan muncul layer berikut

Ket: untuk pertama kali yang bertanda silang (X) hanyalah system, pada panduan ini kita enable saja semua paket, dengan menekat tombol ‘a’ atau all.
4. Setelah tekan ‘a’, tekan ‘i’ untuk melakukan installasi.
5. tekan y untuk yes untuk pertanyaan berikut

6. Pilih Yes untuk melanjutkan

10. Login dengan user admin, tanpa password

11. Jawab saja no

12. Set IP addres. Dan test koneksi dengan ping.

13. Setelah set IP Address, buka browser untuk masuk ke web address mesin mikrotik kita, contoh sbb;

14. Download WinBox untuk meng-administrasi Mikrotik dengan tampilan graphical.

15. Muncul window yang menanyakan hendak disimpan dimana winbox ini. Cukup letakkan di-desktop, karena akan sering digunakan.

16. Download selesai. Klik open.

17. Muncul WinBox Loader v2.2.10. Masukkan ip addres dan port dari mesin mikrotik. Contoh: 10.3.1.8:80